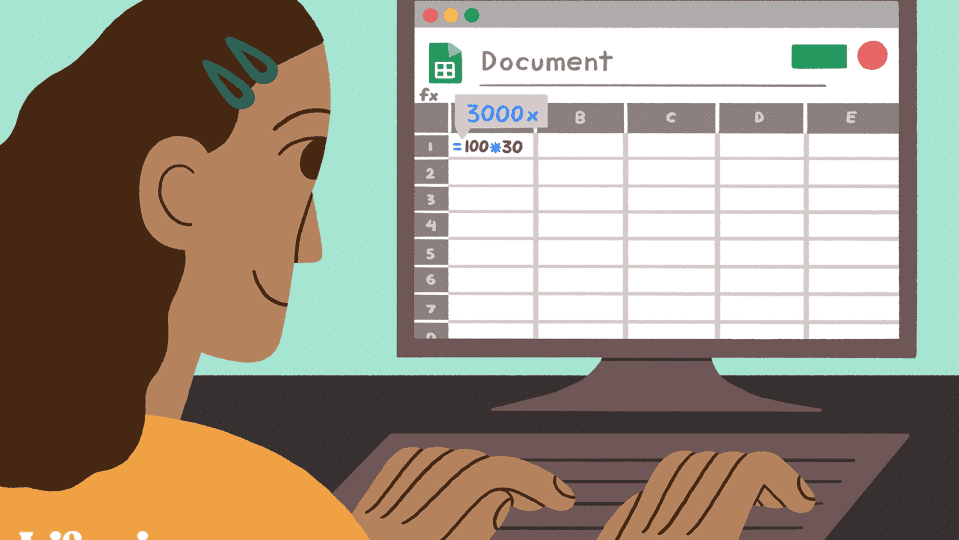Las hojas de cálculo forman parte de nuestro día a día, en especial si trabajamos con datos o informaciones que necesitan de un correcto tratamiento. Con la llegada de Google Sheets, el popular servicio propiedad del buscador dio una vuelta de tuercas a usar estas hojas, de ahí que ahora sea todavía más fácil acceder a ellas.
Si estás empezando en el “apasionante” mucho de las hojas de cálculo, este artículo te va a gustar mucho: te enseñamos 7 fórmulas o funciones básicas que debes conocer en Google Sheets. Para que vayas abriendo apetito.
Formulaciones simples
1. Sumar
Empezamos con una de las fórmulas más fáciles y asequibles: la de sumar celdas. Gracias a esta ecuación, podremos sumar los dígitos que aparecen dentro de las celdas para que nos dé un resultado total. Para ello, la sintaxis es (sin espacios):
- =SUM (valor 1; valor 2) | =SUM (celda 1 ; celda 2)
Por tanto, si quisiéramos sumar contenido y/o celdas, el ejemplo sería:
- =SUM(10,10,10) o =SUM(A1;A10).
De esta manera, se sumarían los números consecutivos, mientras que con la segunda fórmula se sumarían todas las celdas de la 1 a la 10.
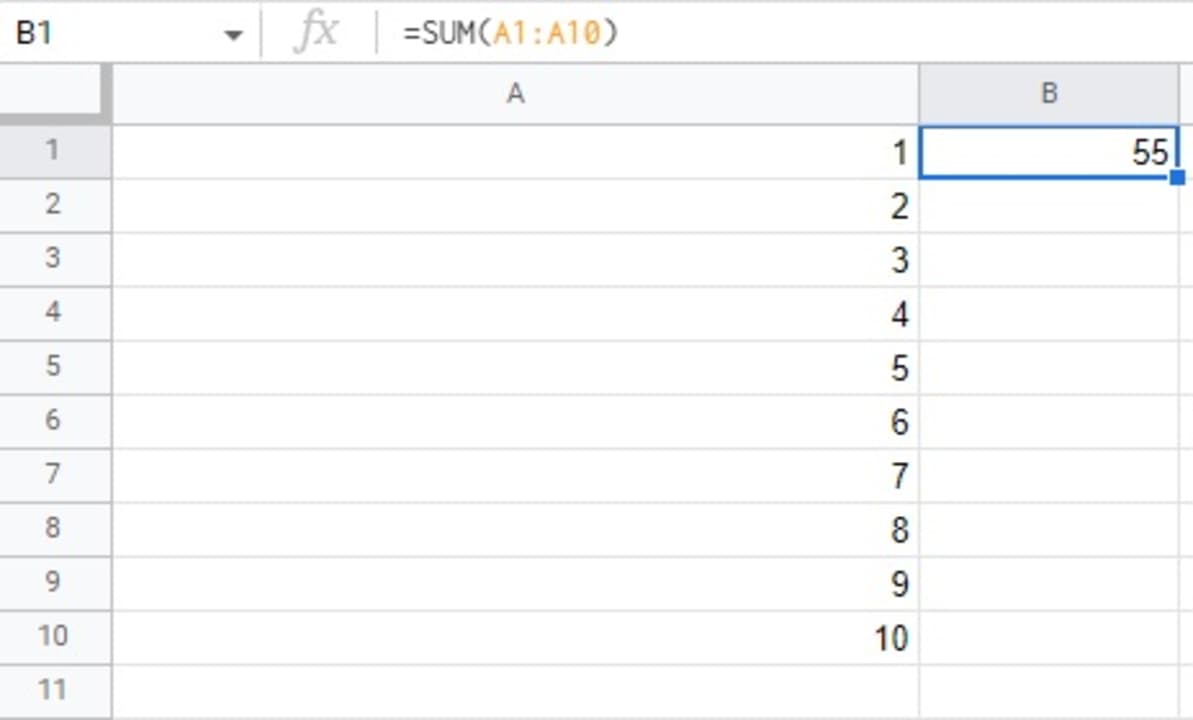
2. Fecha y hora
Una fórmula perfecta para saber siempre en qué día se está haciendo esa hoja de cálculo en cuestión: la de fecha y hora. Para ello, basta con escribir:
- =NOW()
- =TODAY()
Con la primera se muestra la fecha y hora, mientras que con la segunda nos quedamos sólo con la fecha actual (sin la hora). Para encabezar tus hojas de cálculo es perfecta esta fórmula.
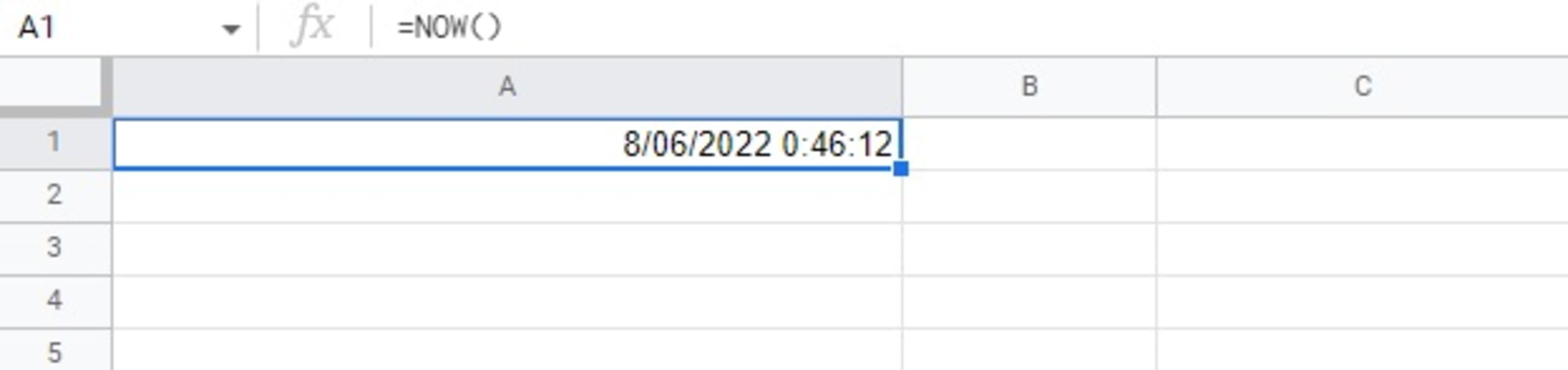
3. Insertar una imagen
Aunque se puede introducir una imagen desde “Insertar” -> “Imagen”, existe otra manera alternativa de hacer esto mediante una dirección web, es decir, a través de la URL que acabe en JPG, PNG, etc. Para ello, la fórmula a introducir es la siguiente (sin espacios):
- =IMAGE (“URLDELAWEB.PNG”)
Si la queremos con un tamaño personalizado, el comando varía al siguiente:
- =IMAGE(“URLDELAWEB.PNG”,10,40,100)
Fácil, ¿verdad? Pues ahora a sacarle partido.

4. Eliminar caracteres no imprimibles
Imprimir una hoja de cálculo no es siempre la mejor opción. Es importante tener controlado el tamaño, la orientación y muchos factores, como puede ser el caso de contar o no con caracteres especiales. Si tu sheet posee estos caracteres, la impresora va a imprimirlos, así que tienes que introducir la siguiente fórmula:
- =CLEAN(y la celda)
De esta manera, si lo que buscas es que la celda B2 no tenga ningún carácter raro, tan sólo escribe esta ecuación y se quitarán todos.
5. Traducir contenido
Lo hemos repetido en innumerables ocasiones… y vamos a seguir haciéndolo: intenta no usar traductores automáticos en la medida de lo posible, sobre todo en materia laboral o académica. No obstante, y si no existe más remedio, Google Sheets permite utilizar Google Translate de manera directa en las celdas. Sí, tal como lo oyes. La formulación es la siguiente (sin espacios):
- =Googletranslate (Valor1; “idioma 1”; “idioma 2”)
Como siempre, colocamos un ejemplo para que veas cómo funciona:
- =Googletranslate(A1;”En”;”Es)
En primer lugar, seleccionamos la celda a traducir y luego ponemos en segunda posición el idioma original y en tercera al que queremos traducirlo. Y listo.

6. Convertir valores
¿Cuántos kilos son estos gramos? ¿Y a cuántos metros corresponden estos kilómetros? Preguntas básicas, pero que Google Sheets puede ayudarte a responder con una fórmula, una vez más, muy sencilla. Basta con escribir (sin espacios):
- =Convert (“valor”; “unidad original”; “unidad de destino”)
Con esto sobre la mesa, ahí va el ejemplo de siempre:
- =Convert(“10”;”g”;”kg”)
Con esta fórmula, le estaríamos preguntando a Google Sheets cuántos kilos son 10 gramos. La celda donde hayamos creado la ecuación nos devolverá el resultado de manera automática en menos de un segundo.
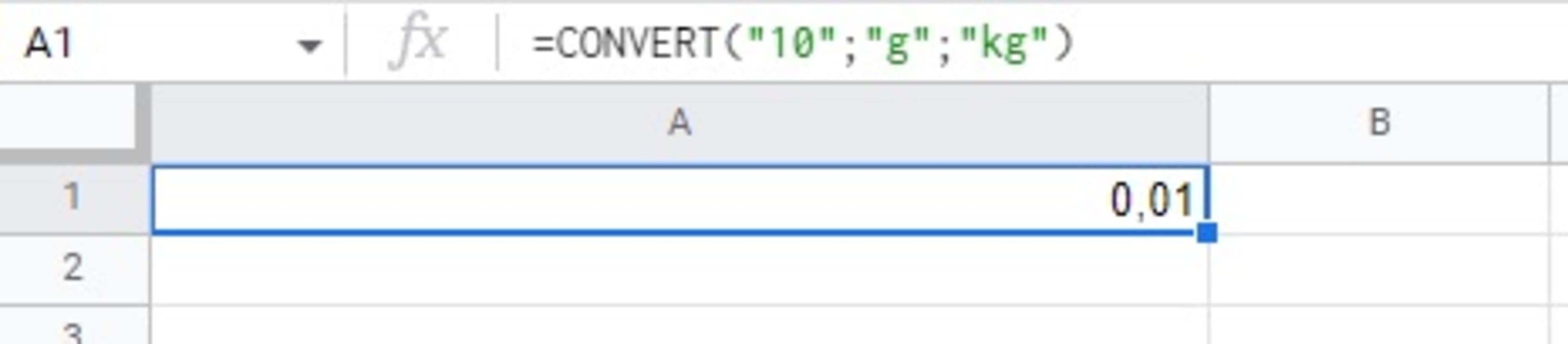
Y el truco universal
7. Todas las fórmulas
Espera, tranquilo, no entres en un ataque de pánico. Si hemos puesto en séptima posición el “todas las fórmulas” es por una razón: el propio Google Sheets te permite ver todas las combinaciones posibles de una manera muy simple. Basta con escribir en el cajón correspondiente lo siguiente:
- =(
Sí, parece el emoji de una cara triste, pero es un signo igual y un paréntesis de apertura. Con esas dos teclas, Google Sheets te va a mostrar literalmente todas las fórmulas que existen. Como es obvio, las resume en una vista rápida, así que escríbele una letra detrás para ver las posibilidades).
Paciencia, la madre de todas las ciencias
No vamos a engañarte: conocer todas las fórmulas de Google Sheets es una tarea ardua y complicada; de hecho, dudamos que alguna persona sea capaz de saberse todas las formulaciones.
Por lo general, siempre se recurre a las mismas, así que apréndete aquellas que sean más fáciles para tu trabajo y opta por las extensiones de Google Sheets para sacar más potencial a las hojas de cálculo. Eso es lo que hacemos nosotros… ¡y merece mucho la pena el tiempo que ahorras!